Automating Z Offset Adjustments
Introduction
Printing with diverse filament materials often necessitates Z offset adjustments for optimal bed adhesion and first layer squish. Manually executing these adjustments for each print job be inefficient and errors prone. This guide provides a comprehensive solution, detailing how to configure your Slicer to automatically incorporate necessary Z offset adjustments for each print job. Additionally, we will cover the modification of the PRINT_END macro to ensure the Z offset is reset to its default value upon print job completion, streamlining your printing process.
Prerequisites
To utilize this guide, ensure you have the following:
- A 3D printer configured with Klipper firmware
- A compatible Slicer software that supports filament-specific start G-code, such as:
- PrusaSlicer
- SuperSlicer
- OrcaSlicer
- Enable “Advanced” settings in your Slicer software to access the necessary configuration options.
Modifying the PRINT_END Macro
The printer.cfg file should already contain a PRINT_END macro definition, as this is a standard configuration in Voron setups. If you require a template, refer to the callout section below. To modify the PRINT_END macro, append the following command to its end. If your macro utilizes the SAVE_GCODE_STATE and RESTORE_GCODE_STATE commands, ensure that the added command follows the RESTORE_GCODE_STATE command. This is crucial because RESTORE_GCODE_STATE also restores the saved G-code offset, which could result in incremental changes to the offset between print jobs, rather than resetting to the baseline offset.
SET_GCODE_OFFSET Z=0The SET_GCODE_OFFSET command effectively resets the positional offset on the Z-axis to zero, thereby ensuring that all subsequent G-Code commands will execute without any Z-axis offsets. This resets the baseline for Z-axis positioning, allowing subsequent print jobs to adjust from known starting point.
No PRINT_END macro?
The PRINT_END macro should be part of your printer.cfg as it is an integral part of the stock Voron Klipper configuration. Check the code snippet below in case you don’t have one defined yet.
Macro: PRINT_END
[gcode_macro PRINT_END]
gcode:
# safe anti-stringing move coords
{% set th = printer.toolhead %}
{% set x_safe = th.position.x + 20 * (1 if th.axis_maximum.x - th.position.x > 20 else -1) %}
{% set y_safe = th.position.y + 20 * (1 if th.axis_maximum.y - th.position.y > 20 else -1) %}
{% set z_safe = [th.position.z + 2, th.axis_maximum.z]|min %}
SAVE_GCODE_STATE NAME=STATE_PRINT_END
M400 ; wait for buffer to clear
G92 E0 ; zero the extruder
G1 E-5.0 F1800 ; retract filament
TURN_OFF_HEATERS
G90 ; absolute positioning
G0 X{x_safe} Y{y_safe} Z{z_safe} F20000 ; move nozzle to remove stringing
G0 X{th.axis_maximum.x//2} Y{th.axis_maximum.y - 2} F3600 ; park nozzle at rear
M107 ; turn off fan
BED_MESH_CLEAR
# The purpose of the SAVE_GCODE_STATE/RESTORE_GCODE_STATE
# command pair is to restore the printer's coordinate system
# and speed settings since the commands above change them.
# However, to prevent any accidental, unintentional toolhead
# moves when restoring the state, explicitly set MOVE=0.
RESTORE_GCODE_STATE NAME=STATE_PRINT_END MOVE=0Configuring Filament Settings in Your Slicer
This section uses PrusaSlicer as an example, but the process applies to other slicers as well.
Step 1: Access Custom G-Code
In your Slicer, navigate to Filament Settings and select the Custom G-code entry (highlighted in blue in the screenshot below).
Step 2: Add Start G-Code
SET_GCODE_OFFSET Z_ADJUST=0.3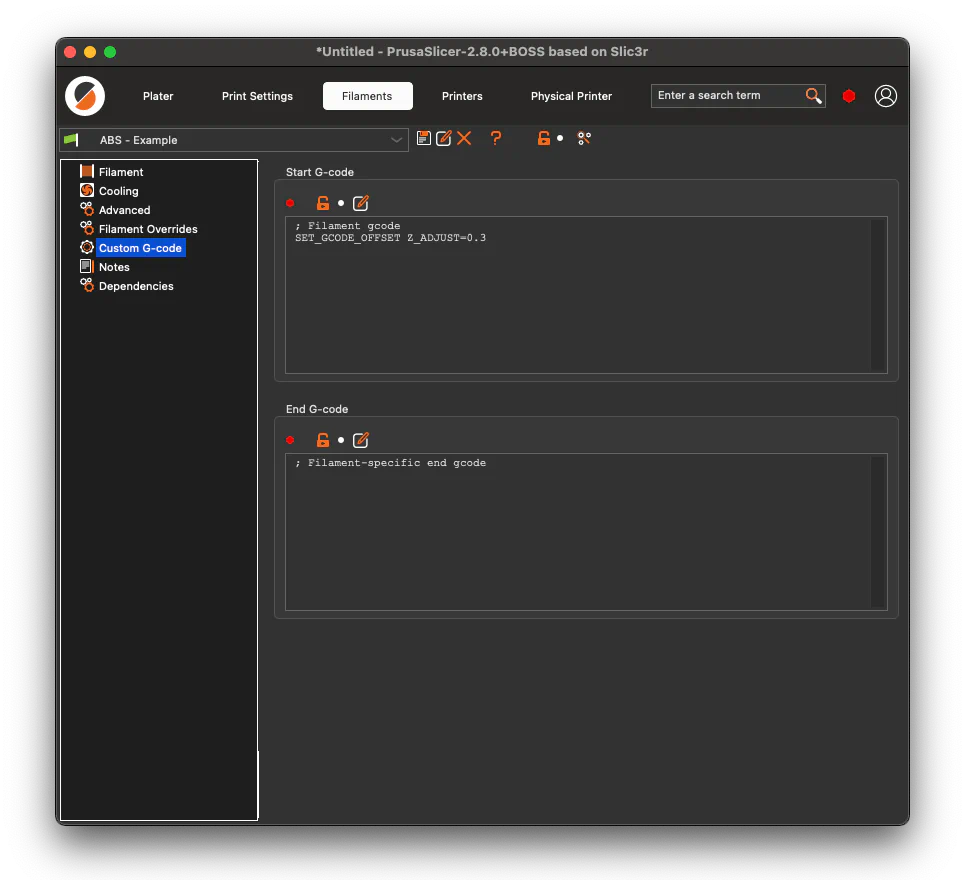
Note that the SET_GCODE_OFFSET command is utilized again, this time with the Z_ADJUST parameter, differing from the Z parameter used in the PRINT_END macro. The key distinction between these parameters is that Z sets the positional offset to the specified value, whereas Z_ADJUST modifies the existing offset by adding or subtracting the given value. For instance, executing SET_GCODE_OFFSET Z=-0.2 followed by SET_GCODE_OFFSET Z_ADJUST=0.3 results in a cumulative positional offset of 0.1 for the Z axis. This highlights the importance of resetting the offset post-print to maintain the correct Z offset.
Verification Process
To confirm that the adjustments are being applied correctly, perform the following steps:
Slice and initiate a new print job.
Observe the Z offset adjustment during the print job preparation phase. If the configuration is correct, the WebUI displays the desired Z offset in the Toolhead card, as shown in the screenshot below:
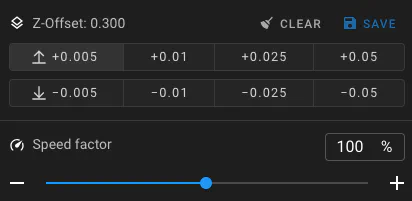
Further Reading
- Klipper SET_GCODE_OFFSET documentation